TS3 Server auf Windows 7 installieren - Tutorial
Vorwort
In diesem Tutorial wird die Installation eines TS3 Servers auf einem Windows 7 64 Bit System erklärt. Es handelt sich in diesem Fall um Windows 7 Home Premium 64 Bit. Die Vorgehensweise ist bei anderen Windows Versionen aber gleich oder ähnlich. Der PC auf dem der TS3 Server installiert wird, hängt hinter einem Linksys WRT120N Router.
Tutorial: Teamspeak 3 Server Installation
Schritt 1 - Teamspeak Server Download
Als erstes müsst ihr euch die Serverfiles downloaden. In diesem Beispiel ist es der Download Server 64-bit 3.0.0-beta23
Schritt 2 - Windows 7 Verzeichnis erstellen
In dem Fall wird das Verzeichnis C:Teamspeak Server erstellt. Ihr könnt den TS Server selbstverständlich auch in einen anderen Ordner installieren.
Schritt 3 - Dateien entpacken
Die ZIP Datei teamspeak3-server_win64-3.0.0-beta23.zip wird in das zuvor erstellte Verzeichnis C:Teamspeak Server entpackt. Dazu einen Rechtsklick auf die Datei -> Öffnen mit -> Windows-Exlorer. Es kann aber auch Winzip oder Winrar zum entpacken benutzt werden. Ihr habt dann das folgende Bild vom Teamspeak 3 Server Verzeichnis:
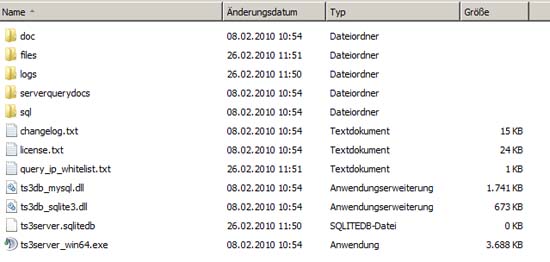
Schritt 4 - Teamspeak 3 Server starten
Mit einem Klick auf ts3server_win64.exe wird der Teamspeak 3 Server gestartet, was diesen auch installiert. Je nach Windows Konfiguration wird eine Sicherheitswarnung angezeigt, die mit einen Klick auf Ausführen bestätigt werden muss:
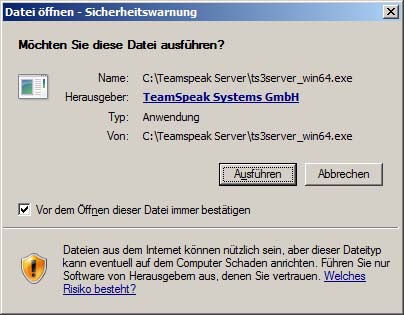
Schritt 5 - Windows 7 Firewall einstellen
Nachdem der TS3 Server gestartet wurde, gibt es einen Windows-Sicherheitshinweis. Die Firewall fragt, ob das Programm Teamspeak 3 durch die Firewall geblockt werden soll. Hier Zugriff zulassen auswählen.
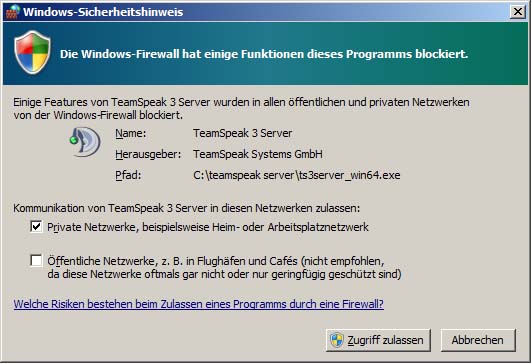
Schritt 6 - Server Query Login und Serveradmin Privilege Key (Token)
Wenn die Windows Sicherheitshinweise bestätigt sind, startet der TS3 Server letzten Endes und gibt den Server Query Admin Account sowie den Serveradmin Privilege Key (Berechtigungsschlüssel) aus. Der Admin Token steht unter der Meldung ServerAdmin privilege key created, please use it to gain serveradmin rights for your virtualserver. please also check the doc/token_guide.txt for details.
token=p0kbiLsWBIwGiQj4c8Z6wPk5QdvcZyvRmeRrGW/q
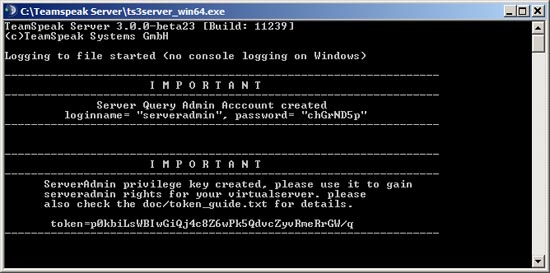
Serveradmin Privilege Key und Serverquerylogin Bildschirm bei TS3 Server Beta 23 64 Bit
Von dem Fenster wird am besten ein Screenshot erstellt, da ansonsten das Serverquery Passwort verloren geht. Der Berechtigungsschlüssel wird auch in der Log Datei gespeichert. Das Fenster muss geöffnet bleiben, so lange der Server laufen soll.
Bei älteren TS3 Server Versionen unterhalb der Beta23 wurde der Privilege Key noch Token genannt. Da sieht das Fenster noch so aus.
Schritt 7 - TS3 Client mit Server verbinden
Der Teamspeak 3 Server läuft nun auf eurem PC und ist im IP Bereich des LAN erreichbar. Ihr könnt euch mit dem Server verbinden, indem beim TS Client die Adresse localhost (bzw. 127.0.0.1) und der Port 9987 eingetragen wird. PCs innerhalb des LAN müssen die IP des TS3 Servers (z.B. 192.168.0.100) angeben. Jedenfalls müsst ihr jetzt den Teamspeak 3 Client starten und euch mit dem Server verbinden.
Schritt 8 - Server-Adminrechte bekommen
Den Serveradmin Privilege Key von Schritt 6 benötigt ihr nun, um Serveradmin zu werden. Dieser muss aus dem Fenster oder dem Logfile kopiert werden. Aus dem Fenster: Rechtsklick auf den Fensterrand > bearbeiten > markieren und dann per Copy + Paste arbeiten. Alternativ aus der Logdatei im Verzeichnis logs/ts3server_2010-06-08__21_24_57.573957.log.
Jetzt werden noch den Serveradmin Token verwenden und fertig!
Teamspeak 3 Server von Außerhalb erreichbar machen:
Siehe: Teamspeak 3 Ports auf Router freigeben / weiterleiten
Siehe auch: